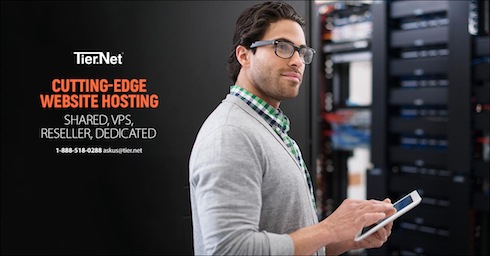Setting up email on all your devices can be maddening!
Every device handles the settings differently, but the core concepts are the same.
The two most popular devices are iPhones and Windows™ computers, so there are video tutorials for those.
The rest are PDFs displaying screenshots. The server settings in these tutorials are different from the settings seen on this page because they were made a while ago.
Please use the settings on this page as it is the latest version, and use the tutorials as guides to learn the process.